これまでGoogleAnalyticsのトラッキング用に使っていたタグは古いものだったので、Webサイト「pathfindergate.com」のリニューアルにあわせて、 新しいものに切り替えてみた。プロファイルの設定などはサクサクと進んだが、除外設定のところでちょっとつまづいてしまった。今後のためにも備忘録的に 手順を整理してみる。
なぜ自分のアクセスを除外するのか?
アクセス解析ツールを使って、Webサイトをモニタリングしようとするなら、まずは自分のアクセスを解析対象から除外することが望ましい。Webマスター自 身が自分のWebサイトへアクセスするケースというのは、動作確認などの運用目的が専らであり、「コンテンツを閲覧する」というアクション(本来解析したいアクセス) とは異なるためだ。仮に、Webマスターが自身のWebサイトを閲覧目的でアクセスすることがあったとしても、やはり除外することが望ましい。アクセス解析の目的は、 「来訪してくださった方の足跡から、課題や改善点を見つけること」なので、お客様の行動だけを観察する必要があるからだ。
商用サイトの場合は特に除外が必要
コーポレートサイトやキャンペーンサイトなど、企業が運営するWebサイトの場合は、特に除外設定が重要だ。社員や制作会社によるアクセスなど、除外すべき対象 が広いためだ。”お客様に人気のコンテンツを調べよう” としても、アクセスの半分以上が関係者のものだったりしたら目も当てられない。解析対象としたくないユーザ のアクセスは、予め除外しておく必要がある。
除外方法1 IPアドレスを使って除外する
IPアドレスによる除外は、どちらかというと企業ユースの場合にオススメな方法といえる。企業の場合、固定IPを契約していることが多いため、一つの(又は数個の) IPアドレスで社内のアクセスを一律除外することができるためである。
手順01. Google Analyticsにログインする。
手順02. 「アカウント管理」 – 「プロファイル」 – 「フィルタ」 から 「+新しいフィルタ」を選択する。
手順03. 下記の要領で必要項目を入力する。
フィルタ名 : 任意の名称を設定する。
フィルタの種類 : 「既定のフィルタ」を選択する。
諸条件 : 「除外」「IPアドレスからのトラフィック」「等しい」を選択。
IPアドレス : 除外対象のIPを設定する。
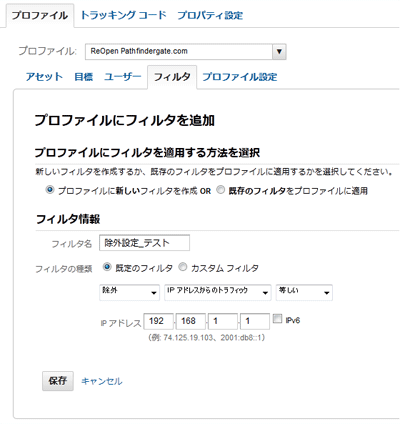
手順04. 保存ボタン押下で完了。
尚、DOS窓からipconfigで取得したIPアドレスを設定しても、アクセスが除外されることはないので要注意。更に、固定IPを取得していない個人又は企業がIPの除外設定を 行った場合、お客様のアクセスをまるっと除外してしまう恐れがある。固定IPでない場合は、後述するCookieによる除外を利用しよう。
除外方法2 Cookieを使って除外する
固定IPを契約していない場合や、特定のブラウザに限定してアクセスを除外したいような場合はCookieによる除外設定を利用する。IPアドレスの時と違い、手順がちょっとだけ複雑。
手順01. 下記のようなHTMLファイルを作成し、Webサイトにアップロードする。
<meta name=”robots” content=”noindex”>
<head>
<!– google analytics –>
<script type=”text/javascript” src=”./googleAnalytics/trackingCode.js”></script>
</head>
<body onLoad=”javascript:_gaq.push([‘_setVar’, ‘webMasterBrowser’]);”>
<p>Cookieが設定されました</p>
</body>
</html>
尚、「./googleAnalytics/trackingCode.js」の部分は、GoogleAnalyticsのトラッキングコードになります。各自、自分のWebサイトのタグを読み込むこと。またsetCookieの値 である「webMasterBrowser」という部分は任意。各自、識別子としてお好みの文字列を設定しましょう。
手順02. 除外設定をしたいブラウザを使って、手順01でアップしたURLへアクセスする。
手順03. 手順01のCookieが、ブラウザに記録されているか確認する。
ブラウザによって確認の手順は異なるが、ここではFirefox ver.11.0を例に説明する。
「ツール」 – 「オプション」 – 「プライバシー」 – 「Cookieを個別に削除」を選択する。
検索窓に自サイトのドメインを入力する。
Cookie名が「__utmv」の値を確認し、「webMasterBrowser」という文字列が含まれていることを確認する。
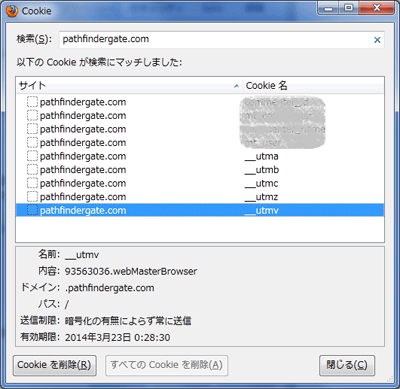
手順04. Google Analyticsにログインする。
手順05. 「アカウント管理」 – 「プロファイル」 – 「フィルタ」 から 「+新しいフィルタ」を選択する。
手順06. 下記の要領で必要項目を入力する。
フィルタ名 : 任意の名称を設定する。
フィルタの種類 : 「カスタムフィルタ」を選択する。
諸条件 : 「除外」を選択。
フィルタフィールド : 「ユーザ定義」を選択する。
フィルタパターン : setCookie時に指定した文字列(上記ソースでは”webMasterBrowser”)を指定する。
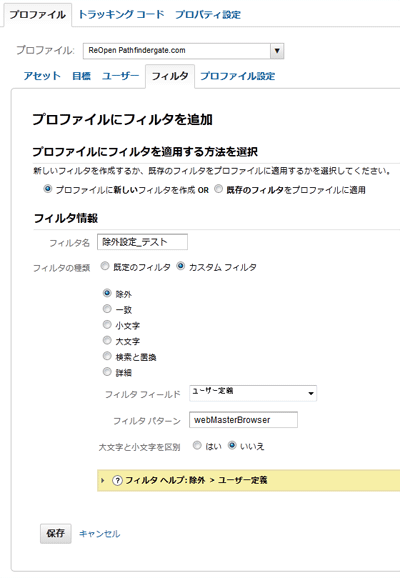
手順07. 保存ボタン押下で完了。
尚、このフィルタは設定した時から蓄積されるアクセスログに対して有効になる。つまり、過去ログに対して(すでにGoogleAnalyticsの画面から確認できるデータに対して)除外を 行うことはできない点に注意しよう。また、除外がうまくいかない場合は、往々にしてCookieの設定でヘクっている可能性が高いことから、きちんとCookieを噛ませられているかを確認しましょう。

