私は長いことThinkPadユーザである。キーボードの打感とトラックポイントの魅力に嵌ってからは、他のメーカのノートPCは使えない体になってしまった。PCゲームをノートでやるにはさすがに力不足なので、プライベートではデスクトップ型の自作PCを愛用しているが、仕事やちょっとしたブログを書いたりするのに(今もThinkPadで書いている)重宝している。大学生のころから使い続けているので、ThinkPad歴はかれこれ12年くらいかな。いつもお世話になっています。m(__)m そしてこれからも末永くよろしく。
そんなThinkpadフリークの私が今のモデル『ThinkPad X201s』を入手したのは2010年の春ごろ。当時、ノートPCの解像度はXGA(1024×768)が主流だったが、画面の広さ(特に縦方向のサイズ)に満足できなかった私はなかなか手が出せずにいた。そんな中で私の琴線に触れたのがX201sだ。携帯しやすい12.1型という小ぶりなサイズで、解像度WXGA+(1440×900)を実現できているのが気に入った。しかもバッテリーを9セルに換装すれば、10時間以上稼働できるというのも魅力だった。「これで大阪出張のたびに電源コードを持っていかなくていいではないか!!」。
発売とほぼ同時期に手に入れたX201sも、2年ほどバリバリ使っていると、そろそろ動作がもっさりとしてきた。CPUはcorei7を積んでいるので、まだまだ時代遅れになった感はないが、HDDが全体の足を引っ張っているようだ。単純にデフラグだけして済ますという手もあったが、末永く愛機(コイツ)と付き合っていきたかったので、抜本的な改善をすることに決めた。
磁気ディスクをほかの磁気ディスクに替えるというのも芸がないので、思い切ってSSDへ換装することにした。自作PCでもSSDを使っており、体感できるくらいに速度差があることを知っていたから。そんなわけでX201sのHDD換装の手順を画面ショットつきで公開するので、同じ機種をご愛用の方は参考にして頂ければ幸いだ。
STEP1:マシンをひっくり返してみる


マシンを裏返したら、向かって左側に注目。HDDのマーク(ドラム缶みたいなヤツ)があるところが、HDDが埋まっている部分。まずはここを確認しょう。
STEP2:バッテリーを抜く

なにわともあれ、バッテリーを抜く。万が一電源が入るようなことがあっては困るので、コンセントを抜くのはもちろんだが、バッテリーも取り外しておこう。画面ショットでは、バッテリーを外す前にドライバーをあてているが、これは厳禁。真似してはいけない。私も思わず「あぶねー、あぶねー」と言いながら、すぐにバッテリーを抜いている。
STEP3:保護カバーを外す

保護カバーはネジ1本で止まっているだけなので、すぐに外せるはず。ネジはなくさないように、小箱にいれるなどの工夫をしよう。そこいら辺においておくと、意外とすぐなくすものだ。
STEP4:マウンタについている引き抜きシートを引っ張る


保護カバーの次はHDDを外に引っ張り出すのだが、この際ドライバーでガリガリやる必要はない。マウンタにネガフィルムのような形状の引き抜き用シートがついているので、これを指で引っ張ろう。すぐに引き抜けるはずだが、無理に引っ張って引きちぎらないように、ひっかかりがないかなどを確認しよう。
STEP5:HDDについているスライダーを外す

HDDを取り出したら、左右についているプラスティックのスライダーを外そう。ネジ止めはされておらず、パコっとはめ込まれているだけなので、造作もなく外せるはずだ。
STEP6:ねじ止めされているマウンタを外す


一見してこれ以上分解できそうには見えないが、最後にマウンタを取り外す必要がある。HDDにしっかりとネジ止めされているのでこれを取り外そう。
STEP7:ワクワクしながらSSDのパッケージを開封する
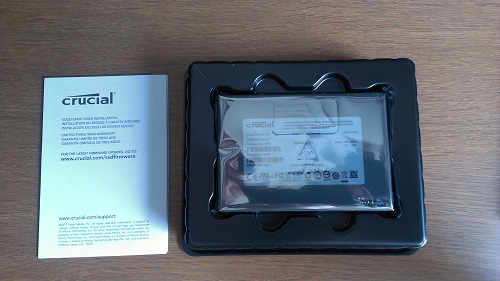
完全にHDDの取り外しが終わったところで、待望のSSDを開封する。PCの自作が好きなので、こういう新しい機材の導入はワクワクする。新しいパッケージの香りも楽しみつつ、包装を丁寧にはがしていこう。
2013.6.5追記 SSDの型番を記載し忘れていたので追記。Crucial m4 CT128M4SSD2。
STEP8:SSDをマウンタに装着後、ThinkPadに実装する

あとはこれまでの手順を逆にたどるだけでOK。SSDをマウンタにとりつけたら、PCに戻し、ネジ止めして完了だ。
速度の違いは歴然!体感スピードが大幅に改善され、PCを新調したようになった


パフォーマンスの改善結果について、before/afterの計測結果を掲載する。まずスコアについては、HDDのパフォーマンス測定ではメジャーな『CrystalDiskMark』を利用した。前後のスコアは下記の通り。読み書き共に、大幅にスコアが改善されていることがわかる。
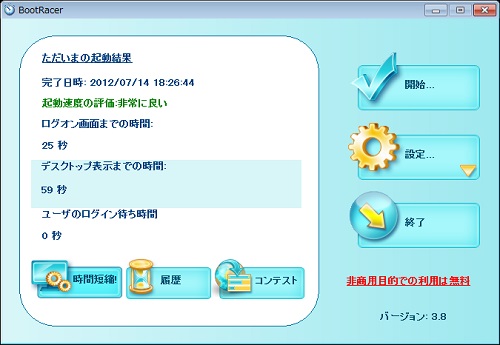
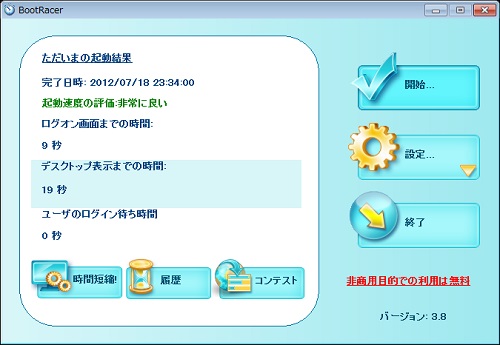
また『BootRacer』というツールを使って、起動からログオンまでの時間も計測してみた。磁気ディスクのときは、マシン起動からログオン画面の表示に至るまで25秒程度の時間を要していたが、SSD換装後はわずか9秒になるなど大幅に変わっている。16秒の違いは十分に体感できるもので、まるでマシンを新調したかのようだ。
換装は誰でも簡単にできるので、是非お試しあれ!(自己責任で)
換装作業そのものは意外と簡単で、10分程度で完了した。データ移行等を考慮すると2,3時間かかったが、バックアップすべきデータが少なかったのでこちらもすんなり終了。簡単にアップグレードできるうえに得られる効果が非常に大きいことから、是非SSD換装をお勧めしたい。メーカー保証等が気にならず、なにかあっても自分で修理できるよん という人は自己責任でやってみよう!

